If you’ve ever wondered how to pair Apple TV remote, you’re not alone. Many people are confused about the process, but it’s quite simple.
Apple TV is a great way to watch your favorite shows and movies, but did you know that it also has great benefits? One of the best benefits of using an Apple TV is controlling it with your voice.
With the Siri Remote, you can easily search for what you want to watch, control volume, and even play games. Another great benefit is accessing your music library and streaming it to your TV.
A Note About Remotes
In places where Siri is supported, the included remote is known as the Siri Remote; in those where it is not, it is known as the Apple TV Remote.
The Menu button has a white ring around it in the original remote that came with the Apple TV 4K model. Certain models may contain both remotes for the Apple TV 4K, which was upgraded in 2021 with a new Siri-enabled silver remote.
The Apple TV HD comes with a second-generation model. It has the same general appearance and functionality as the original, but for the absence of the white ring.
The silver Apple Remote that came with the third and second-generation Apple TVs was the same for both models (notice the name change). The big, white remote control that came with the first Apple TV set-top box has been dubbed the “Apple Remote.”
Apple TV 4K (Ultra High Definition)
The remote may need to be recharged if the Apple TV unit won’t turn on when the Menu or Home button is pressed. There is no battery level indication on the remote, so that you may have missed the Apple TV screen’s low-battery pop-up.
To utilize the Apple remote, you’ll need a Lightning to USB-A cable, which you probably threw away when you updated to an iPhone with USB-C. Turn on the Apple TV again by pressing and holding down the power button on the remote for at least 30 minutes.
Check the battery level of your remote on Apple TV at any time by following these simple steps:
Step 1: To launch the Settings app, select and tap the Touch Surface.
Step 2: Pick your remotes and gadgets.
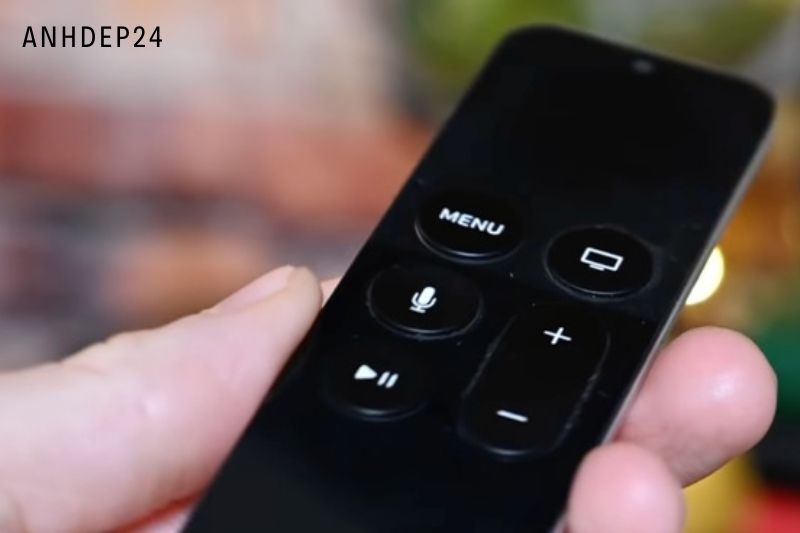
Step 3: To check the exact percentage of battery life, choose Remote. The battery life should be sufficient.
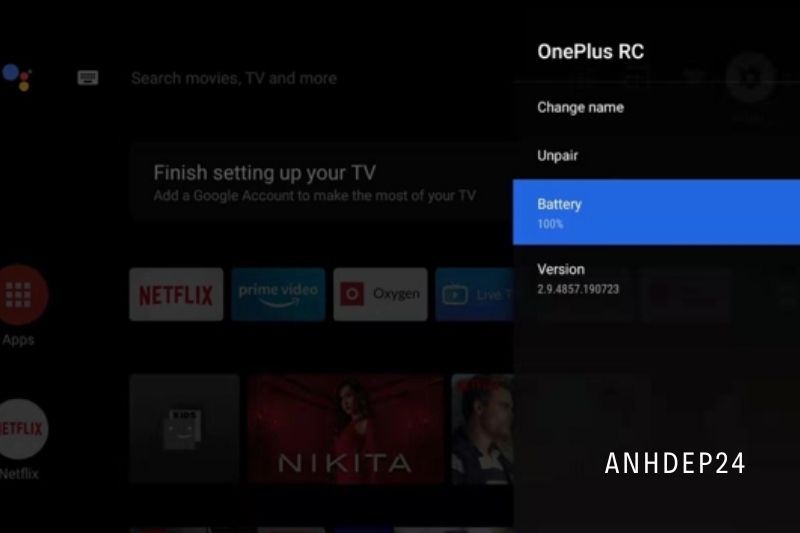
Step 4: Do you have enough electricity to run your Apple TV? The front of the device should be lighted with a tiny white LED. Wait six seconds before reconnecting the power cord. You should now see a white LED blazing brightly in the distance.
Step 5: Check to see that your TV is on, that the HDMI port is selected, and that the Apple TV home screen is visible.
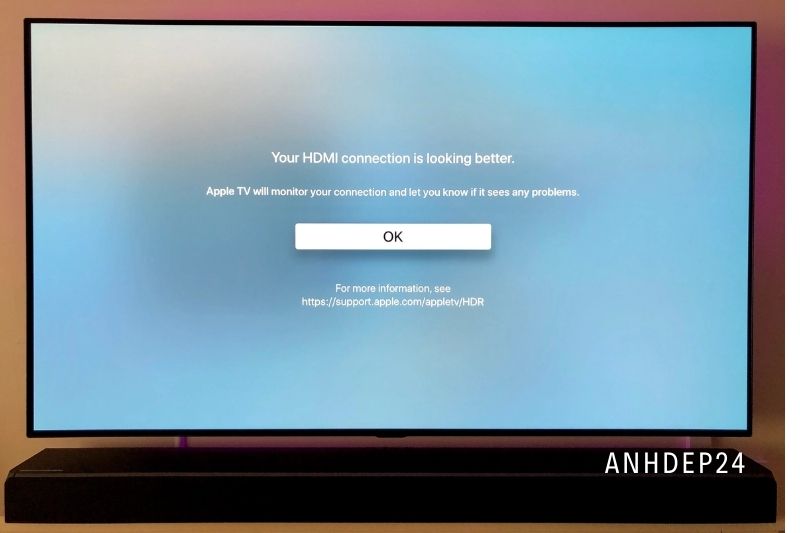
Step 6: Hold the Menu and Volume Up (+) buttons down for five seconds with the remote in your hand when you are at least three inches away from the Apple TV device.
Step 7: Place the remote on top of the Apple TV if requested in steps 7 and 8.
After properly syncing your Apple TV remote, you should see a message on your screen. Should the Apple TV still not react to button pushes after doing this, go on to step three.
Step 8: The Apple TV device must be unplugged for six seconds before being plugged back in (this is a hard reboot).
Step 9: Repetition of steps 2 through 4.
If your Apple TV remote still doesn’t work after going through all of these instructions, it may not be accurate. As a result, you’ll have to contact Apple customer service or visit an Apple retail location.
Apple TV HD (fourth generation)
The Apple TV HD remote from the previous generation is remarkably similar to the one included with the Apple 4K TV from the fourth generation. Again, the only distinguishing feature is that a white ring does not surround the Menu button. However, pairing the remote is the same as it always has been.
Apple TV (third generation)
In addition to the third-generation Apple TV, a non-rechargeable coin-cell Apple Remote is included with the device. If your pairing procedures have failed and your battery information regularly indicates a dead battery, you may want to try changing this battery.
Step 1: To begin, turn the remote around. Counterclockwise spin a coin to open the battery compartment’s top cover. Discard the old battery and replace it with the new one.
Step 2: Insert the new battery, printed side (positive) facing up, into the container. Replace the lid on the container.
Step 3: Now that you’ve repaired the remote, you’re ready to use it. Make sure your Apple TV is plugged in.
The front of the device should be lighted with a tiny white LED. Wait six seconds before reconnecting the power cord. You should now see a white LED blazing brightly in the distance.
To see the Apple TV home screen, make sure your TV is switched on, connected to the right HDMI port, and showing the Apple TV logo.
Step 4: Finally, press and hold both Menu and Left buttons on the Apple TV remote for six seconds. Once the remote has been unlinked, you should see a confirmation message on the TV screen.
Step 5: For the last step, you must hold down the Menu and Right buttons on the Apple Remote for six seconds.
If the remote has been successfully connected, you should see a message on the TV screen to that effect. If your Apple TV is still not responding when you push the remote buttons, you must take this step.
Step 6: When you’re done, wait six seconds before plugging the Apple TV back in.
Continue with steps 2 to 4.
Your Apple remote may be faulty if none of these fixes work. Depending on your preference, ordering a new one may be done online or in an Apple Store.
Use an iPhone, iPad, or iPod Touch.
To avoid buying a new remote if you lose or break your Apple TV remote, you may use the remote controls in the Control Center on your iPhone, iPad, or iPod Touch. Apple enabled this feature in iOS 11, although the Remote app would not be retired until 2020. Do the following to access these controls:
Step 1: Swipe down from the LTE, Wi-Fi, and Battery symbols in the upper-right area of the screen. Control Center will now show you an icon for a remote.
Step 2: In step two, verify that your Apple TV device is at the top of the Apple TV Remote controls. Pick the target device from the drop-down box by tapping the presently displayed model if you have more than one. Remember that all of your devices must be on the same local network to operate properly.
Step 3: Using the Apple TV remote for the first time? Follow the on-screen instructions and enter the four-digit passcode supplied to link your Apple TV with an iPhone, iPad, or iPod Touch.
Step 4: You may try the following if you can’t find these controls: To access the Settings menu, swipe up from the bottom of the screen. To access the Control Center, press the Control Center button. Select Customize Controls from the drop-down menu (if shown). Use the additional controls available by pressing the green Plus button adjacent to the Apple TV Remote.
Configure A Universal Remote
You don’t want to spend money on a new Apple Remote? Almost any current infrared remote control may be used to operate your Apple TV. Because of this, you will need to be using a functional Apple Remote (i.e., an iPhone, iPad, or iPod Touch).
If you want to use a third-party remote, you may do so here:
Step 1: To launch the Settings app, select and tap the Touch Surface.
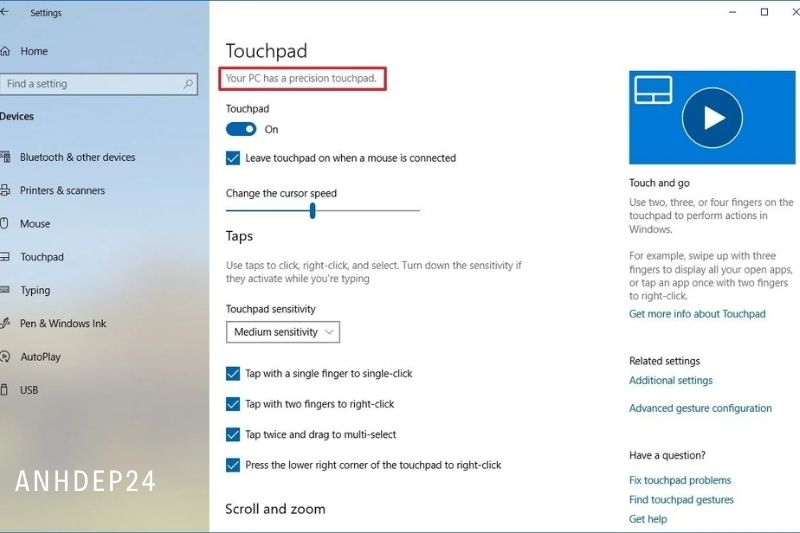
Step 2: Pick your remotes and gadgets.
Step 3: Select Learn Remote.
Step 4: Next, follow the on-screen directions by clicking on Start at the bottom of the screen.

Using the Logitech Harmony universal remote, you may even obtain the Apple TV remote codes without utilizing the Learn Remote feature.
Some relevant posts:
- How To Cancel Apple TV? Top Full Options [2022]
- How To Connect Apple Pencil To iPad? Top Full Guide [2022]
- How Does Apple TV Work? Top Full Options [2022]
- Apple TV Vs Roku 2022: Top Full Comparison
Conclusion
Pairing your Apple TV remote is a quick and easy process with several benefits. Once paired, your remote will be able to control volume, power, and play/pause functions. In addition, you’ll be able to use the Siri Remote to navigate your Apple TV. Thanks for reading!
![How To Pair Apple TV Remote Top Full Guide [2022]](https://anhdep24.com/wp-content/uploads/2022/03/How-To-Pair-Apple-TV-Remote-Top-Full-Guide-2022.jpg)